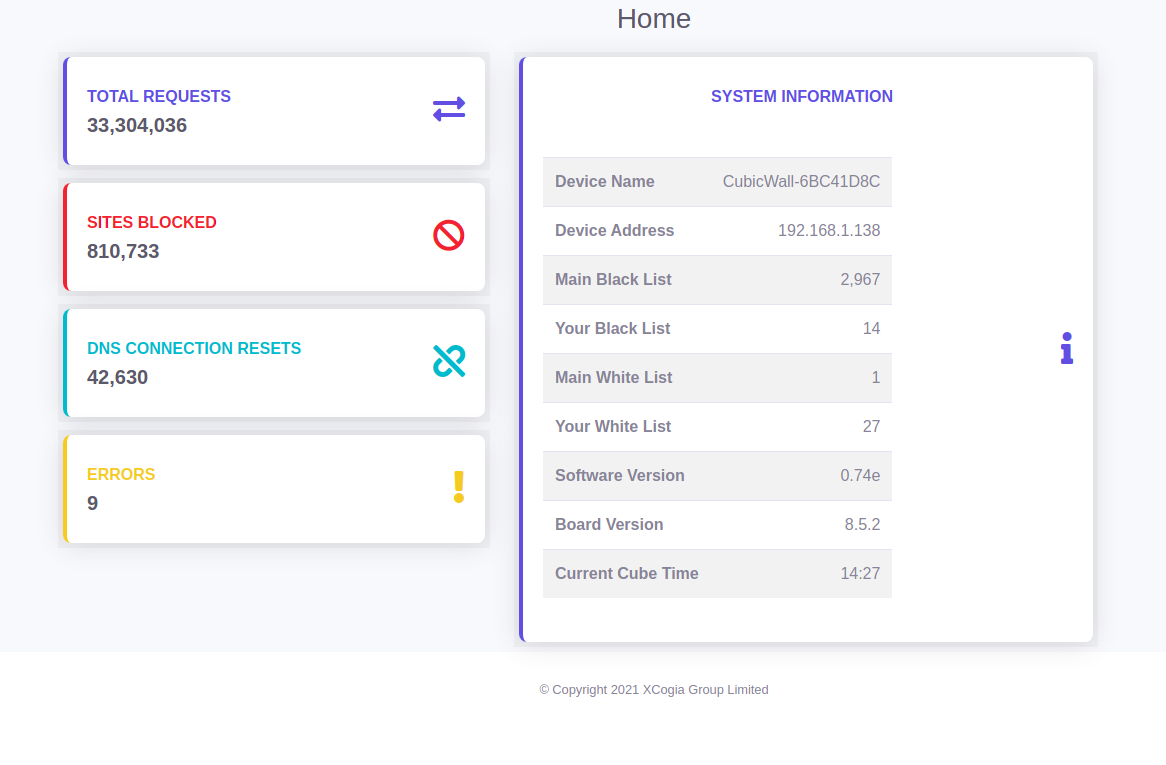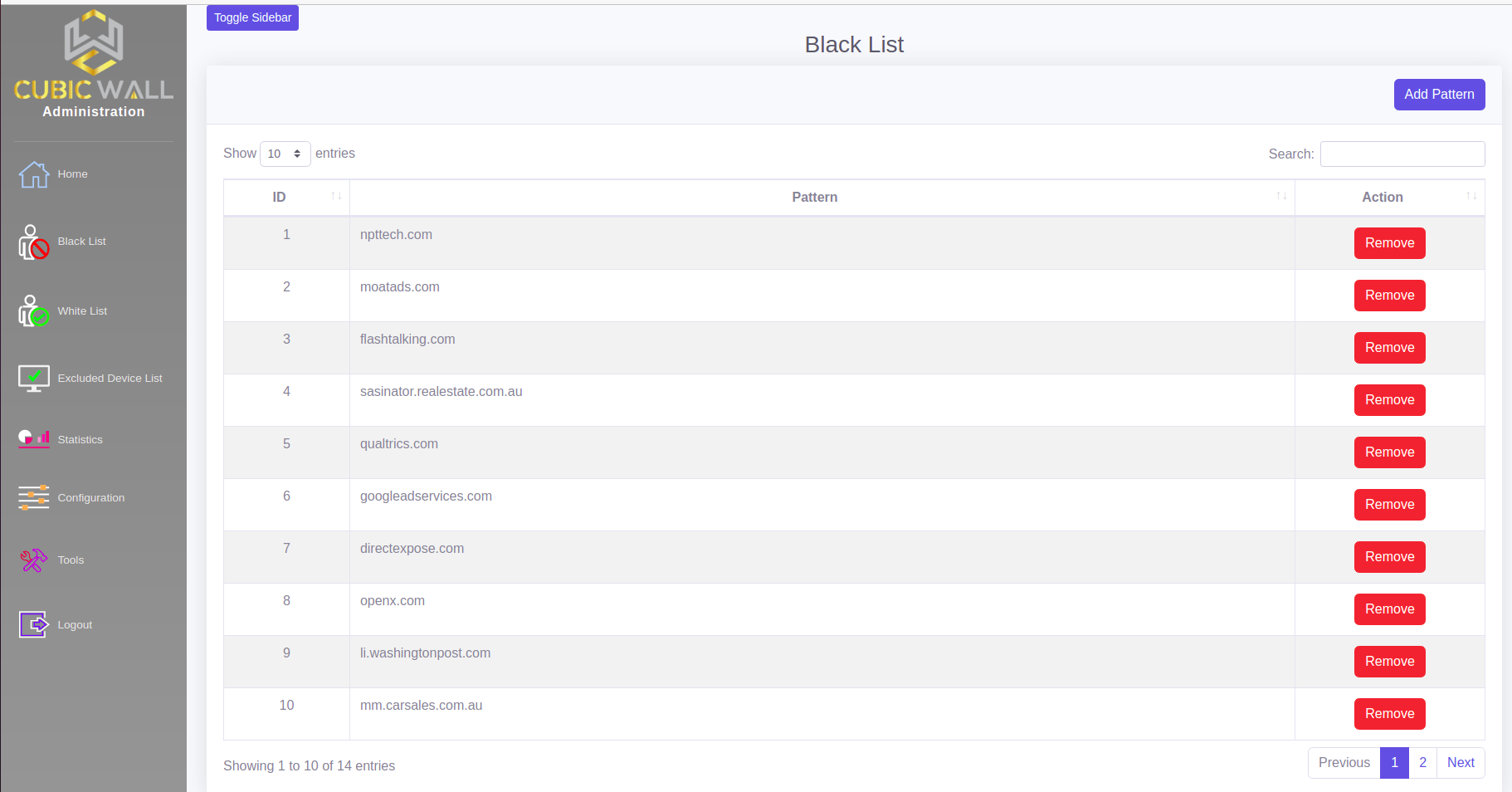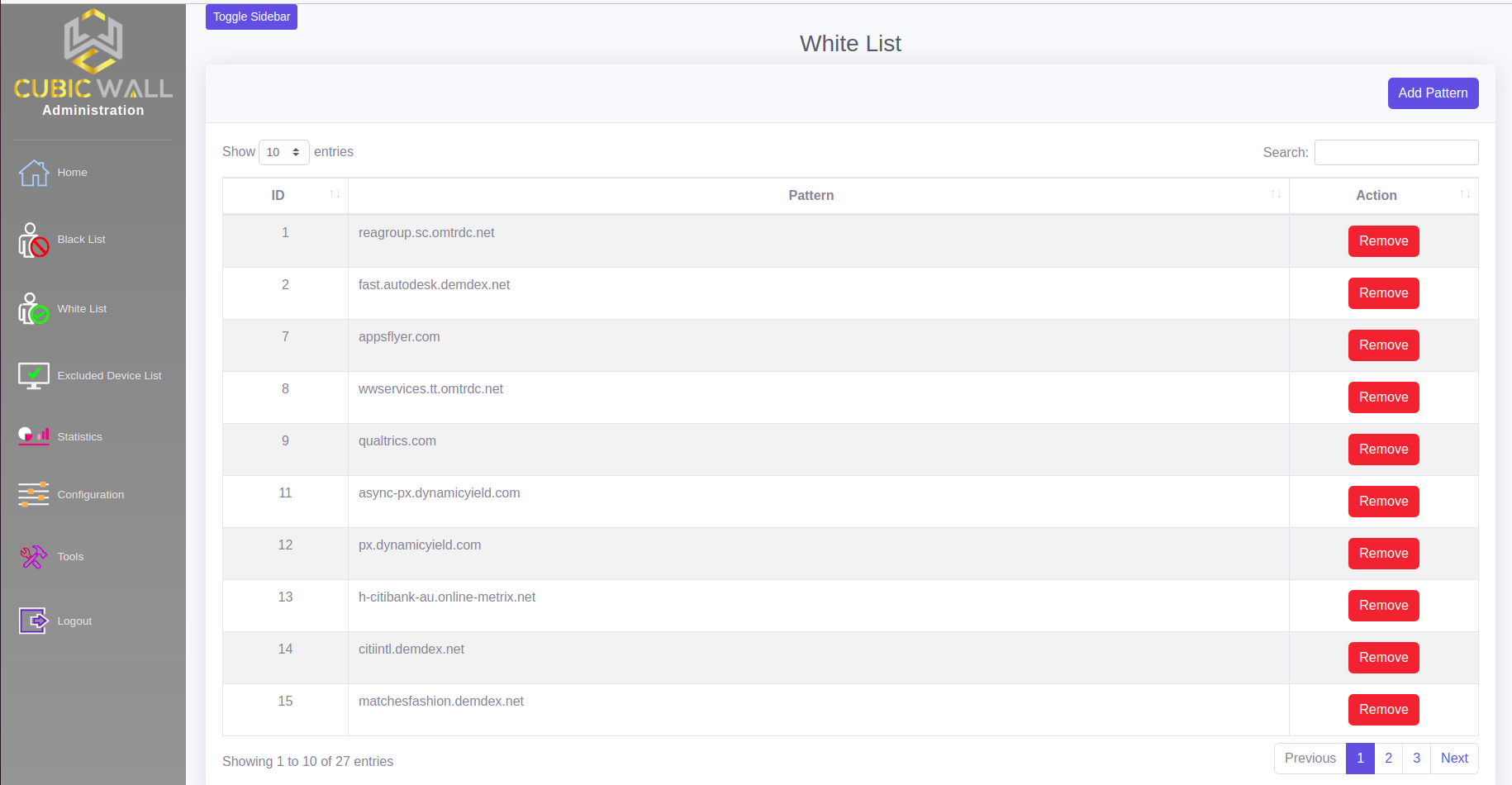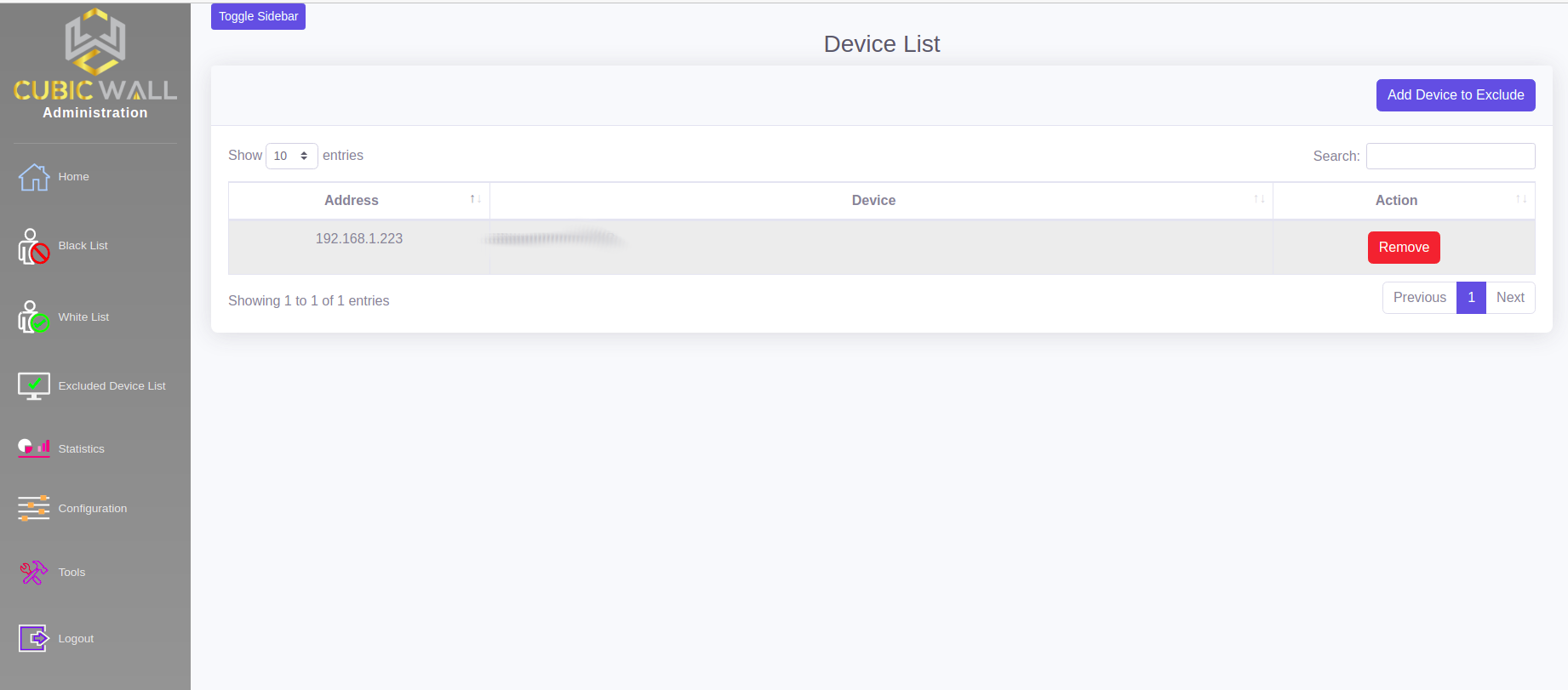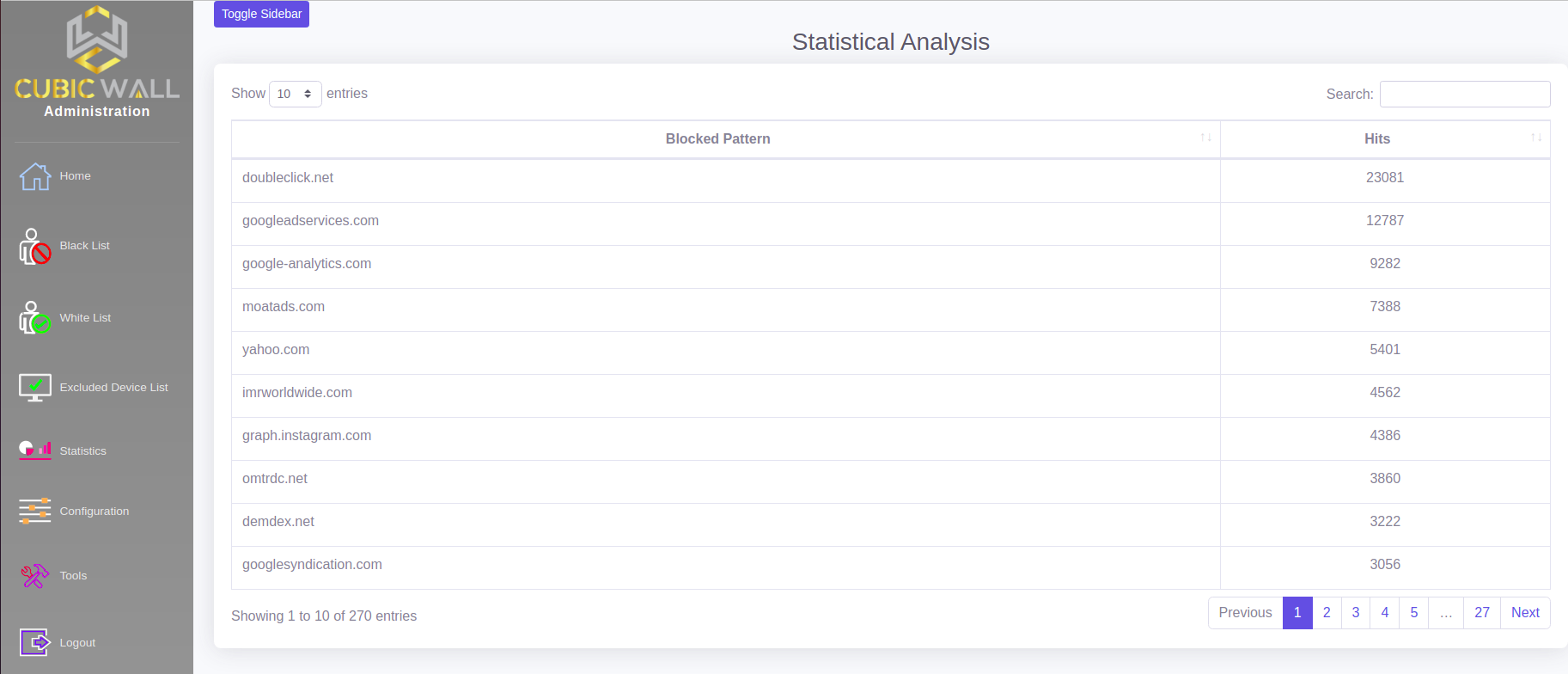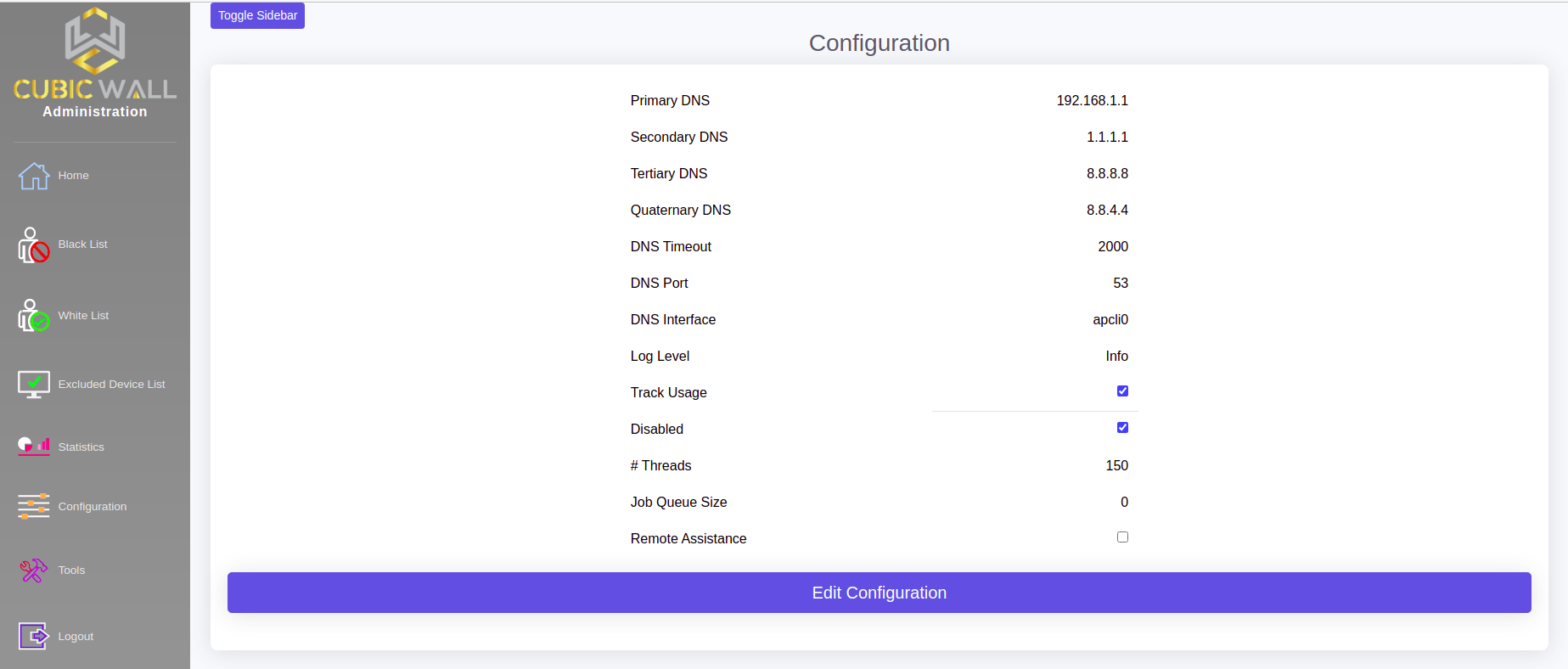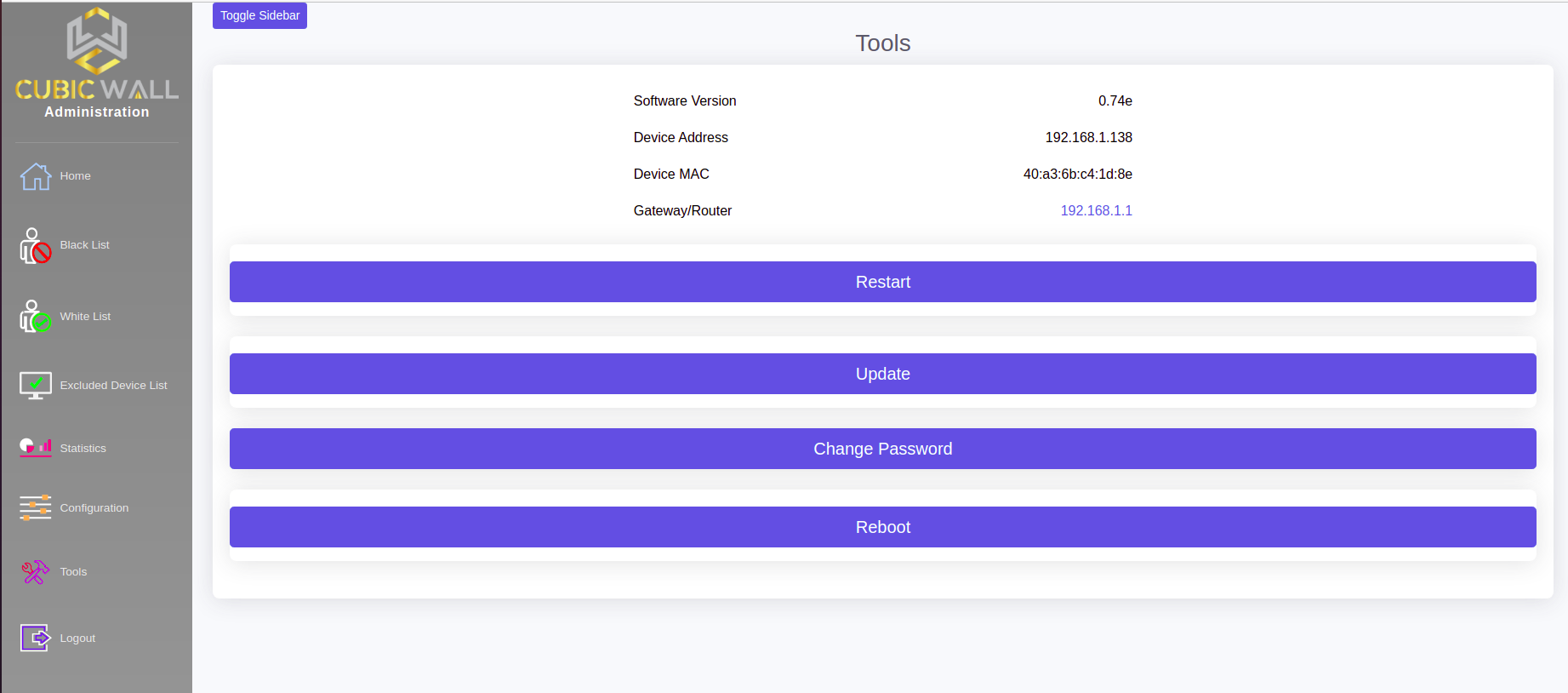Getting Started Guide for iOS® devices
If you are using an Apple® tablet/phone to perform the first time setup of your CubicWall device, download this guide Getting Started Guide for iOS® Devices and follow the simple instructions to get your CubicWall device up and running.
Getting Started Guide for Windows® devices
If you are using a Windows® based device to perform the first time setup of your CubicWall device, download this guide Getting Started Guide for Windows® devices and follow the simple instructions to get your CubicWall device up and running.
Tip
Before getting start, ensure you have the name and password to connect to your home Wifi network.
Home
The Home page of your of you CubicWall administration tool, provides general information about the state of you device.
Counters:
- Requests: This is the total number of lookups your CubicWall has performed, each time you access a site multiple looks may be required.
- Sites Blocked: This is the total number of site lookup blocked by CubicWall due to the Black List.
- DNS Connection Resets: CubicWall operates by passing your site lookups to your internet provider's DNS service, where that "upstream" service fails to respond, CubicWall resets the connection and attempts to reestablish the connection. A high count in this field may indicate a poor connection to your upstream provider.
- Errors: If CubicWall experiences an error processing a request, this is recorded in this field. A disproportionately high value in this field may indicate a configuration error.
System Information:
- Device Name: Each CubicWall device has a unique name, this is the name of your device. You can use this name to access your CubicWall device, refer to the Getting Started Guide for more details.
- Device Address: Your CubicWall device is assigned an address by your network router, this is the address of your device and can be used to access your CubicWall.
- Main Black List: This is the number of entries in the master black list we maintain in our central system and use to update your CubicWall device automatically. While some products claim huge numbers of black listed sites, we focus most on the quality of the list entries, thereby improving performance.
- Your Black List: This is the number of items you have added to your own black list. When you add an item to the CubicWall Black List, this is a separte list unique to your device and does not change the master black list we maintain.
- Main White List: This is the number of entries in the master white list we maintain in our central system and use to update your CubicWall device automatically.
- Your White List: This is the number of items you have added to your own white list. When you add an item to the CubicWall Wlack List, this is a separte list unique to your device and does not change the master white list we maintain.
- Software Version: The version of the CubicWall software running on your CubicWall device. May be required for troubleshooting.
- Board Version: The version of the CubicWall hardware used in your CubicWall device. May be required for troubleshooting.
- Current Cube Time: Your CubicWall has an internal clock used to timestamp its activities, the time is updated from the Internet and adjusted for your local time zone.
Black List
Your CubicWall utilises a centrally maintained Black List which we are constantly refining in order to provide your CubicWall device with the most effective and efficient functionality. Your CubicWall device will automatically download updates as they become available, so you don't need to do anything.
Some CubicWall users may have additional requirements to block more sites, so this functionality is available in the Black List section. CubicWall has two Black Lists, the main Black List we maintain and your own personal Black List that you can maintain. This page is your personal Black List.
Click the "Add Pattern" button to add something new you would like to block. It is important to consider what pattern you decide to add, for example if you add "google.com" you will be blocking anything with "google.com" in the domain name including the google search engine and the Play Store used by your Android phone.
You may consider blocking anything with "rude" in the domain name, which would block for example "rude.com", "badrude.com", "notreallyrude.com". It would also block "prudent.com", "prudential.com", "intruder.com". So it's important to consider the pattern you decide to block.
A strategy you may decide to use is to block the pattern "rude", but then add a White List entry for "intruder.com" so this domain will be excluded from your Black List.
Black List blocks any domain lookup that contains any string contained in the Black List, while White List allows to pass only a specific entry. For example, if you Black List "hello", but add a White List Entry for "www.hello.com" then "www.hello.com" will not be blocked, but "images.hello.com" would be blocked.
Tip
Try to make your Black List pattern as specific as possible in order to avoid unforeseen consequences of blocking too much.
White List
Your CubicWall utilises a centrally maintained White List which we are constantly refining in order to provide your CubicWall device with the most effective and efficient functionality. Your CubicWall device will automatically download updates as they become available, so you don't need to do anything.
"White Listing" is used to create an exception to a Black List entry. For example you may have a black list entry for "google.com" which would mean you could not access "www.google.com" or "chat.google.com" or "mail.google.com" etc. but you may want to be able to access "play.google.com" so your Android based phone can download updates. In this case you would add a White List pattern for "play.google.com" to allow just this address to bypass the black list functionality.
A white list pattern is an absolute pattern not a partial pattern so white listing "play.google.com" will not permt access to "fairplay.google.com", this would require a seperate white list entry for "fairplay.google.com".
Excluded Device List
The Excluded Device List is a list of devices that permitted to bypass the functionalty of CubicWall.
You may have a device you want to allow to access anything on the internet and bypas the black listing functionality of your CubicWall. Perhaps you use CubicWall to manage your children's internet access, but you have your own personal device you wish to be able access any site, simply add your device to the Excluded Device List.
Statistics
The Statistics page provides a breakdown of which sites are being blocked and how many times each has been blocked.
Users may find this information very interesting to understand how many sites you've probably never heard of you were unknowingly attempting to visit but were blocked by your CubicWall.
Configuration
The Configuration page allows you to change the settings used by your CubicWall device. Not all options are changeable and any changes to any setting should be done with caution, an incorrect setting could render your internet inaccessible.
There are four separate settings for DNS, Primary, Secondary, Tertiary, Quaternary. The Primary is the DNS CubicWall will use by default and is set during the initial setup of your CubicWall device by reading the setting from your network setup, typically this would be the DNS provided by you Internet Service Provider (ISP).
the three other DNS are used in case the Primary DNS is for some reason unavailable, or if it is performing poorly. These DNS are used in rotation, so if the Secondary is also unavailable or performing poorly then the Tertiary DNS will be used instead, if Tertiary is unavilable or performing poorly then the Quaternary will be used.
Since your Primary DNS is typically the best DNS for you to use, CubicWall will try to revert to the Primary DNS by checking its availability and perfomance even if it is currently using the Secondary, Tertiary or Quarternary.
DNS Timeout is the maximum number of milliseconds CubicWall will wait for the upstream DNS to respond before disconnection and retrying the request. Default value is 2000
DNS Port is the network port CubicWall will listen on for incoming lookup requests. Default value is 53.
DNS Interface is the network interface CubicWall listens for incoming lookup requests. CubicWall Standard will listen on "apcli0", CubicWall Pro can be configured to listen on either "apcli0" or "eth0". If you have a CubicWall Pro and use the Wired interface, "DNS Interface" should be set to "eth0"
Log Level setting should only be changed when requested by CubicWall Support. The default setting is "Info", the "Debug" setting may negatively impact upon performance.
Track Usage is required in order to collect the data provided in your Statistics page. Most users would benefit from this information, however if you prefer a greater level of privacy you can turn this option off and your CubicWall will no longer record any of your statistical data. Default value is Enabled.
Disabled this is your "Rescue" setting. Perhaps you have messed up your black list and need some help to sort it out, but you can't access the internet to check the FAQ or this documentation because your messed up black list is blocking you. A circular problem. Disabling CubicWall with this setting will disable your black list so you can access the internet as normal.
# Threads is a performance tuning setting, not editable by users but may be requested by CubicWall Support.
Job Queue Size is a count of the number of lookup requests currently awaiting processing, this setting is not editable by users but may be requested by CubicWall Support. Typically this should be 0.
Remote Assistance when enabled sends additional activity data to our logging servers that may assist our support personnel in troubleshooting any issues you may have reported. In order to protect your privacy and the performance of your CubicWall, this option should only be enabled when requested by CubicWall Support.
Tip
Before making any changes, it's a good idea to make a note of the current settings or take a screen shot.
Tools
The Tools page a set of functions to allow you to manage your CubicWall device.
Software Version The version of the CubicWall software running on your CubicWall device. May be required for troubleshooting.
Device Address Your CubicWall device is assigned an address by your network router, this is the address of your device and can be used to access your CubicWall.
Device MAC At the factory, every CubicWall device is assigned a unique identifier known as the "MAC Address" (Media Access Control). May be required for troubleshooting.
Gateway/Router Your network uses a Gateway/Router to connect you to the internet, CubicWall connects to the internet using this Gateway/Router. May be required for troubleshooting.
Restart The Restart button restarts the CubicWall software without restarting he CubicWall hardware. This faster than a Reboot.
Update The Update button is used to force your CubicWall to check the CubicWall update server for any updates. Updates may include changes to the master black list, the master white list and any enahancements to the CubicWall software.
Change Password Use this button to change the login password of the admin user to access the Administration Tool.
Reboot The Reboot button restarts the CubicWall hardware, similar to recycling the power (turn power off then on). A faster option is the Restart button which only restarts the software component.
What Do the Different Colours Indicate
CubicWall is Illuminated Pink, What Does it Mean?
If your CubicWall is illuminated in Pink colour this indicated it is factory mode, it needs to be setup for the first time. Follow the Getting Started Guide to set up your CubicWall.
CubicWall is Illuminated Green, What Does it Mean?
If your CubicWall is illuminated in Green colour this indicates it is in the process of starting up, it should next turn Yellow once connected to WiFi, then Blue once startup in complete.
CubicWall is Illuminated Yellow, What Does it Mean?
If your CubicWall is illuminated in Yellow colour this indicates it is in the process of starting up and has connected to your WiFi, it should next turn Blue once startup in complete.
CubicWall is Illuminated Blue, What Does it Mean?
If your CubicWall is illuminated in Blue colour this indicated it has completed start up and is ready to start doing its work.
Factory Reset
Why Would I Need to Perform a Factoy Reset?
There may be several reasons why you may want to perform a Factory Reset of your CubicWall device. The most common reason may be you are having problems accesing the device, perhaps because you experienced problems during the initial setup process. Factory Reset is used to set CubicWall back to its original state, so you can start again from scratch.
Don't worry, Factory Reset sets your CubicWall to a state as if you just took it out of the box and you can start again with the Getting Started Guide to set up your CubicWall.
How Do I Perform a Factory Reset?
Follow a Few Simple Steps:
- Unplug your CubicWall device.
- Turn your CubicWall up-side-down so you can access the bottom of the cube.
- Locate the small hole in the centre of the base plate.
- Insert the supplied Reset Key into the hole and push down gently until you can feel the small switch depress.
- While holding the Reset Key down, plug the CubicWall device into your USB plug or computer and continue to hold the Reset Key down for 15 seconds while it starts up.
- Release the Reset Key and wait approximately 90 seconds, your CubicWall will start up and illuminate in Pink colour.
If you have successfully Factory Reset your CubicWall, it will illuminate in Pink colour, if the illumination is any other colour the Factory Reset was unsuccessful so please repeat the Factory Reset procedure.
Why is CubicWall Changing Blue & Red
CubicWall illuminates in Red colour to indicate it is blocking a site lookup, it illuminates in Blue colour when it is permitting site lookups to process normally. So when your CubicWall is switching between Red and Blue illuminiations, this indicates it is filtering in some sites and filtering out other sites. It's doing it's job to protect you from advertising and tracking sites.
How Does CubicWall Protect My Privacy
CubicWall blocks hidden requests to known tracking and advertising sites. The list of sites is continually being updated in order to protect your privacy.
Does CubicWall Collect My Data
CubicWall does not track any data you send to, or receive from any site, CubicWall only monitors which sites you visit and where these sites refer your browser. This information is used to provide you with reporting about who may be tracking you and who is polluting your web experience with ads.
If you prefer CubicWall does not record this information, you can switch it off in the Configuration Page of the Administration Tool. We don't sell or share your data with third parties, it's used for only 2 purposes: 1) To provide ONLY YOU with reporting, only available on your CubicWall device; 2) To provide anonymous statistical data so we can continue to enhance CubicWall.
Does CubicWall Protect My Children
With CubicWall you are in control. If the specific site is not already contained in our Black Listed sites, simply add the site to your personal Black List.
Does CubicWall Slow My Internet
Network performance is a complex paradigm with numerous factors affecting performance. Some products promising to block ads and tracking utilise network encryption in order to provide this functionality. Encryption is a resource heavy activity and generally requires your internet traffic to be routed through third party servers, both can impact upon network performance.
CubicWall does not encrypt your data, CubicWall provides a clearly defined function and does not require additional routing through third party servers.
How do I Unblock a Site
If it appears that CubicWall is blocking a site you need to access, you need to first determine how the site is being blocked. The Black List provided by CubicWall is well tested and targets the major advertisers and trackers, so the first step is to see if you have added a pattern to your Black List that may be causing the site to be blocked.
Perhaps you wanted to block a site that adds advertising links to web pages from "adpages.somecompany.com". If you add the domain pattern "somecompany.com" to your Black List, you will also be blocking pages from "somereallycoolstuff.somecompany.com" you may want to access. So perhaps you need to remove "somecompany.com" fron your Black List and add "adpages.somecompany.com" instead.
Alternatively, this domain "somecompany.com" may have many patterns you want to block, for example "adpages.somecompany.com", "noise.somecompany.com", "moreads.somecompany.com", "tracking.somecompany.com" etc etc etc, but there is a single site pattern you want to be able to access, "somereallycoolstuff.somecompany.com".
In this case you would Black List "somecompany.com", which would block the entire domain pattern, then White List "somereallycoolstuff.somecompany.com" so you can still access this specific site.
Tip
Updating your Black List or White List are immediately activated by CubicWall, however your web browser may "Cache" (remember) previous site lookups so it may take some minutes for the changes to be used by your web browser. Restarting your web browser may speed this up.
How can I Change the Login Password?
Use the Change Password button on the Tools Page
How do I Check for Updates
Your CubicWall will check daily for updates to the master black list and white list, it will also check for any updates to the software that may add features or improvements. You can force your CubicWall to perform a check for any available updates by sing the Update button on the Tools Page
How do I Reboot
Use the Restart button or the Reboot button on the Tools Page